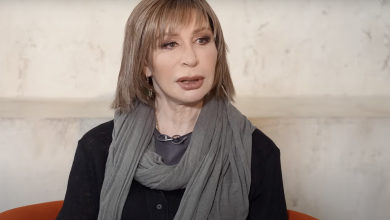Как сделать скриншот на компьютере, планшете и телефоне: быстрые и удобные способы
Скриншот экрана (от англ. screenshot — «снимок экрана») — фотография любого изображения на нём. Эта опция позволяет получить снимок монитора или дисплея устройства (этим устройством может быть компьютер или ноутбук на операционной системе (ОС) Windows или Mac, планшет или мобильное устройство на Windows Phone или Android, IPhone или iPad на iOS) с помощью его встроенных функций или определённых программ-приложений. Основные примеры таких функций и приложений и способы пользования ими будут рассмотрены ниже.
Компьютеры и ноутбуки на ОС Windows
Кнопка Print Screen (клавиша PrtScr либо Fn + PrtScr)
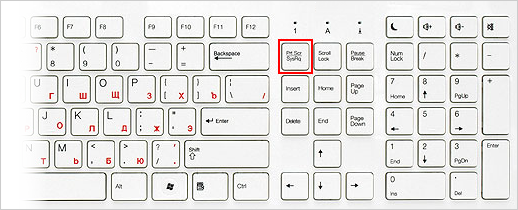
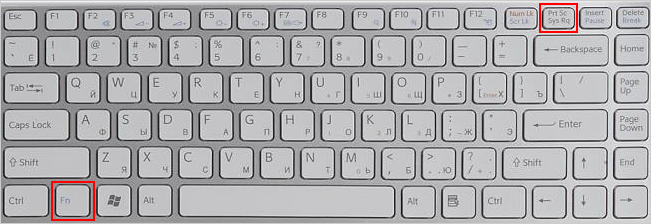
Обычно после нажатия на данную клавишу ничего не возникает. Но на самом деле снимок экрана уже зафиксирован и находится в памяти компьютера.
Всё, что после этого нужно сделать, открыть программу для редактирования изображений, например Paint, или текстовый редактор, и воспользоваться функцией «вставить». Данный способ поддерживается любой версией Windows.
Стоит добавить: если нужно сделать снимок открытого одного окна вместо всего экрана, существует комбинация клавиш alt + PrtScr.
Ножницы
Стандартная программа на ОС Windows от седьмой версии и выше.
Вызывается через меню «Пуск» в категории стандартных программ.
В верхнем левом углу программы есть функция «создать». После нажатия вместо курсора на мониторе появится цель-крестик, с помощью которого можно выделить интересующую область скриншота.
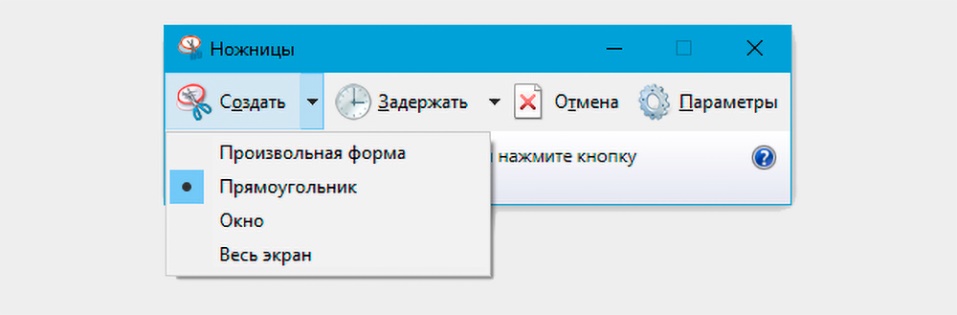
Расширение браузера
Удобно делать скриншот прямо в браузере в онлайн-режиме. В каждом интернет-браузере есть плагины расширений. Чтобы установить плагин скриншота, нужно зайти в настройки браузера и выбрать группу «расширения». В этой группе в окне поиска задать имя screenshot и выбрать из имеющихся расширений подходящее. Например, Lightshot.
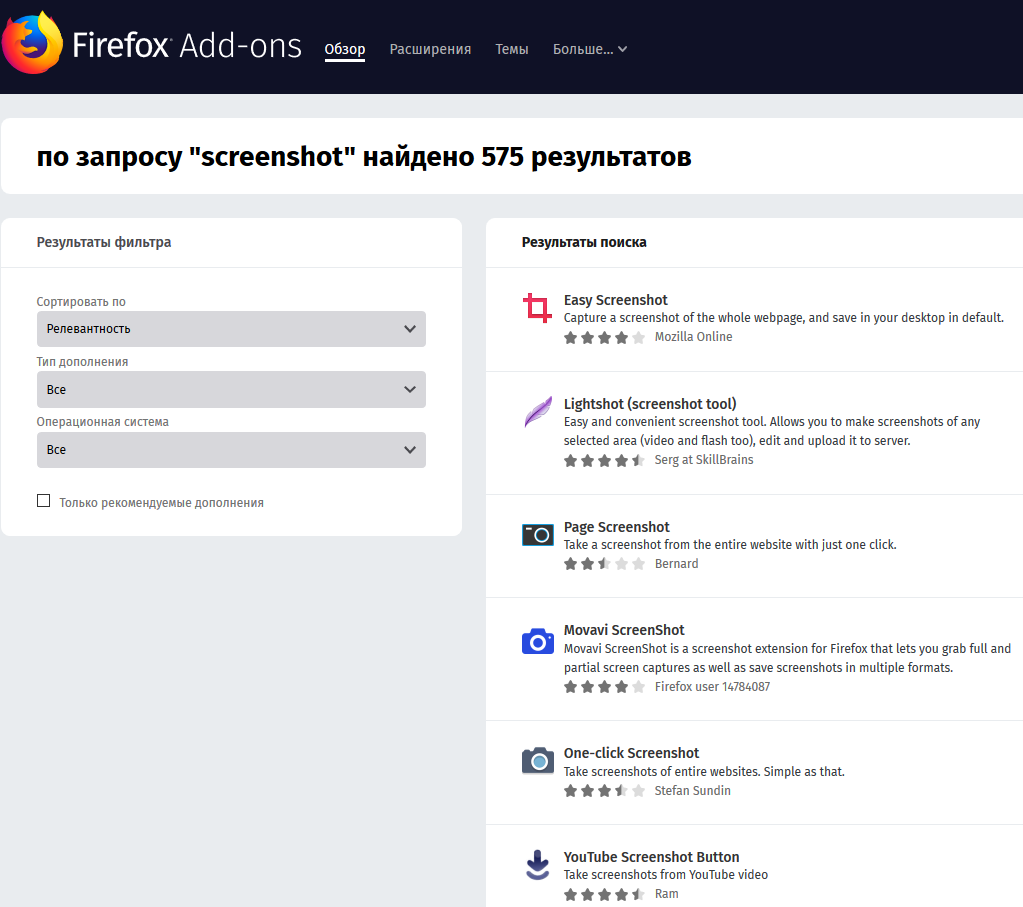
После активации данного расширения его сохранения будут отправляться по умолчанию в папку «загрузки».
Мac OS
Ноутбуки и компьютеры mac OS вызывают функцию захвата изображения через команду Cmd+Shift в сочетании с цифрами 3 или 4, где:
3 — снимок всего экрана
4 — захват определённой области
5 — с помощью прямоугольника. Его размер и положение меняется курсором
Сохранение происходит на рабочий стол в формате .png.
Сохранить снимок в буфер обмена — дополнительно удерживайте клавишу Ctrl.

Linux
По сравнению с перечисленными операционными системами в предыдущих пунктах, сделать снимок экрана в Linux на порядок сложнее, если помимо самого изображения необходимо его редактирование. В данной ОС нет встроенной функции для описания и редактирования снимков, а также его импорта в сторонние приложения. Для этого нужны дополнительные инструменты.
Стандартный список горячих клавиш, которые работают во всех Linux-дистрибутивах:
Print Screen — сохранение изображения всей области рабочего стола. Импортируется в директорию Изображения.
Совместно с клавишей Shift — сохранение снимка экрана выделенной области.
Совместно с клавишей Alt — позволяет сохранить снимок активного окна.
Совместно с клавишей Ctrl — копирование изображения экрана в буфер обмена.
Совместно с клавишами Shift и Ctrl — копирование снимка выделенной части в буфер обмена.
Совместно с клавишами Ctrl и Alt — позволяет скопировать снимок активного окна в буфер обмена.
Это базовые встроенные функции в рабочей среде «Линукс». Для дополнительных возможностей в работе со слепками экрана понадобятся сторонние программы, например KSnapshot, Shutter, The Gimp или с помощью командной строки в утилитах Gnome-screenshot, xwd или SCReen shOT. Большинство дистрибутивов «Линукс» содержат перечисленные консольные утилиты.
Apple iOS
Для захвата изображения на мобильном устройстве компании Apple любого типа в течение двух секунд нужно удерживать вместе питание с кнопкой «Home». Звуковое сопровождение и анимация оповестят о сделанном скриншоте, который отправится в альбом «Фотоплёнка».
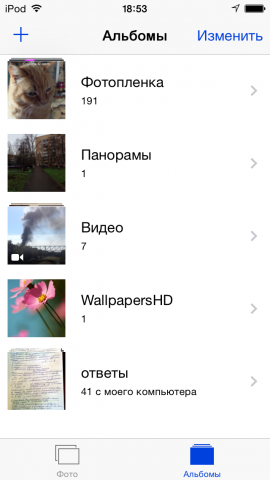
Android
Самым распространённым способом создания скриншота на мобильных устройствах Google Android является одновременное нажатие кнопок питания и уменьшения громкости телефона.
Однако ввиду большого количества моделей устройств, работающих на Android, данный способ не распространяется на все устройства. Например, на смартфонах и планшетах Samsung снимок экрана может быть выполнен, как и в случае с устройством компании Apple — «Home» + питание.
Разработанная компанией Samsung графическая оболочка TouchWiz позволяет создать скриншот ребром ладони, проведя ей от одного края экрана к другому.
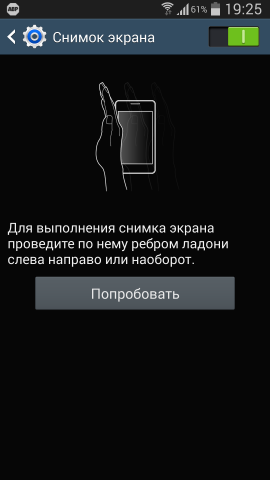
На устройствах Xiaomi работающих на прошивке MIUI можно самостоятельно выбрать жест делающий снимок экрана. Для этого нужно зайти в раздел “Клавиши и жесты” в настройках устройства.
На Android-версиях 6 и 7 имеется обновление, позволяющее делать снимки экрана с помощью касания. Данная функция была разработана с целью облегчить задачу создания скриншота экрана на дисплеях устройств с большой диагональю. Функция «Google Now on Tap» вызывается продолжительным нажатием на кнопку «Home» и находится в меню «поделиться». В полученных изображениях будут отсутствовать «навигация» и «уведомления», которые приходится часто обрезать при публикации скриншота в интернете. В последних версиях Android 8 и 9 скриншот можно сделать зажав кнопку питания и выбрав пункт “скриншот”. Все скриншоты будут сохраняться в альбоме “Скриншоты” приложения “Фото”.
Если скриншот нужно ещё и отредактировать, а функций телефона недостаточно, то можно воспользоваться сторонними приложениями. Например приложением от Google Snapseed.
Microsoft Windows Phone
В мобильной ОС Windows Phone 8 сделать снимок экрана можно одновременным нажатием клавиши включения телефона и кнопки «Окно» до щелчка.
В версии Windows Phone 8.1 — клавиша питания + кнопка увеличения громкости на телефоне (правая боковая панель).

Если делать снимки нужно часто и делиться ими максимально быстро, лучше обратиться к специальным программам.
Скриншот-программы
Ниже представлен список некоторых программ, позволяющих сделать скриншот на компьютере или ноутбуке с расширенными настройками и возможностями.
Clip2net — мгновенная обработка отснятого изображения с возможностью редактирования и последующей отправки в интернет с получением ссылки доступа к нему (ссылка на скриншот будет находиться в буфере обмена). Работает на платформах Windows и macOS.
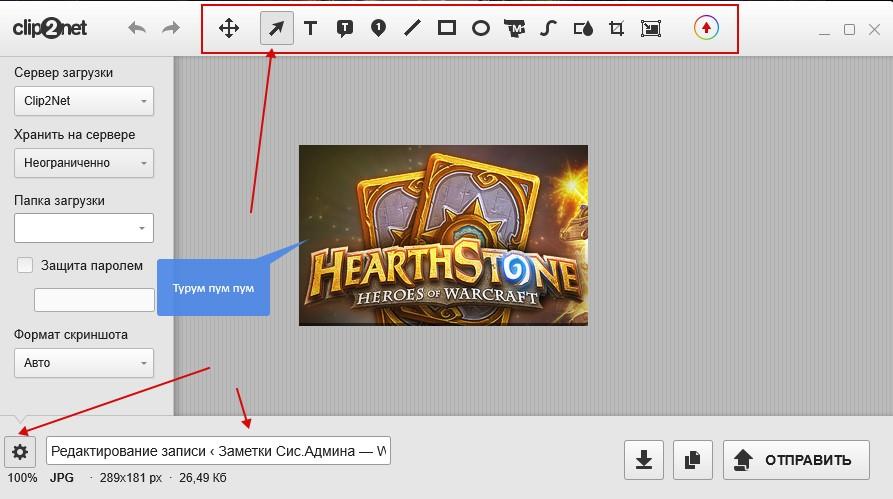
FastStone Capture — приложение, позволяющее получать скриншоты с компьютера и редактировать их во многообразном выборе функций в различных форматах. Работает только на платформе Windows.
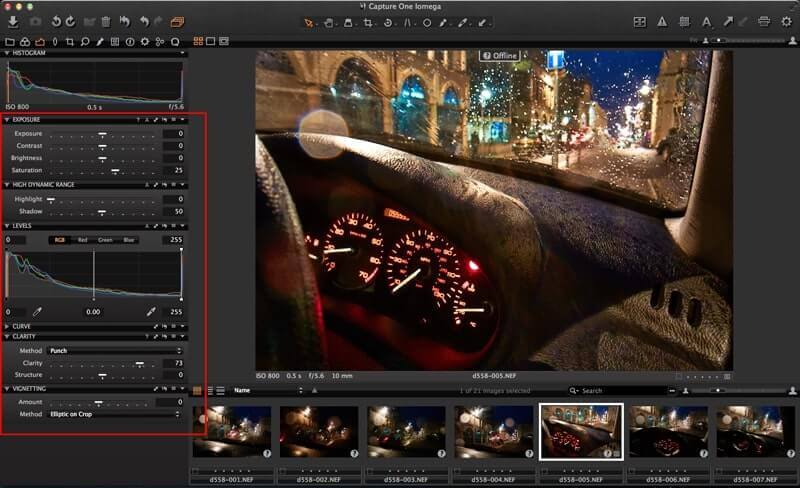
Lightshot — простое в использовании и функционале, пользующееся спросом в данном сегменте программ. Несмотря на небольшие размеры файла, приложение имеет все необходимые функции для удобной работы со скриншотом. Работает на платформах Windows и macOS.
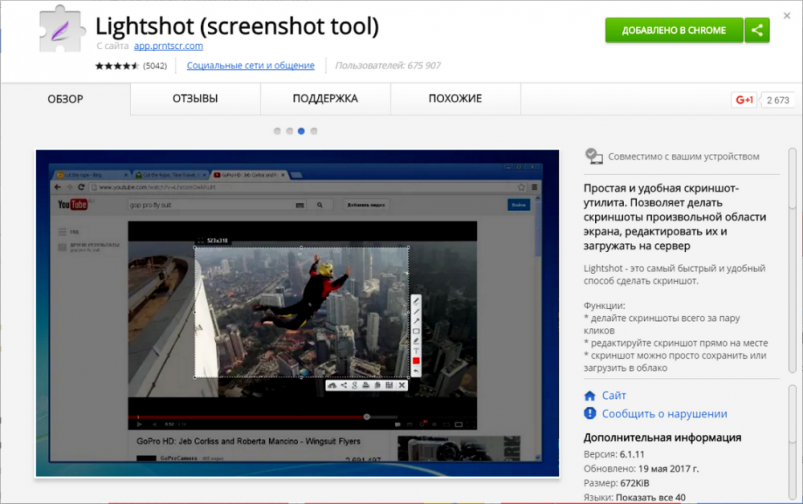
Screenshot Captor — приложение, в котором есть возможность делать одновременный слепок экрана с разных мониторов. Также программой предусмотрена функция делать скриншоты с автоматической ссылкой на сделанный снимок. Работает только на платформе Windows.
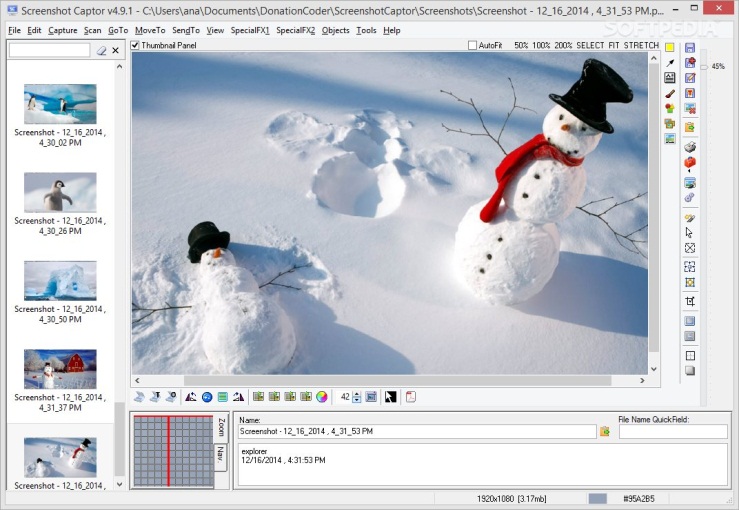
Данная категория программ по своей функциональности схожа друг с другом. Суть у всех их одна — скриншот экрана. Интерфейс различный и настройки на любой вкус пользователя.
Итоги
В статье мы представили все основные функции создания скриншотов на различных устройствах с различными операционными системами. Вырезать ножницами, проводить ребром по дисплею или устанавливать специальные приложения — всё зависит от вида устройства, его модели, от предпочтений пользователя.
Если вам всегда есть чем поделиться, просто выберите наиболее удобный для себя способ. Главное — не забывайте периодически чистить папку со скриншотами.
Удачных вам снимков!